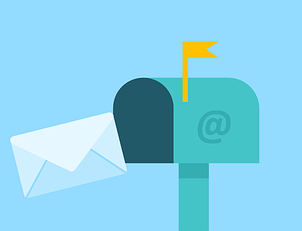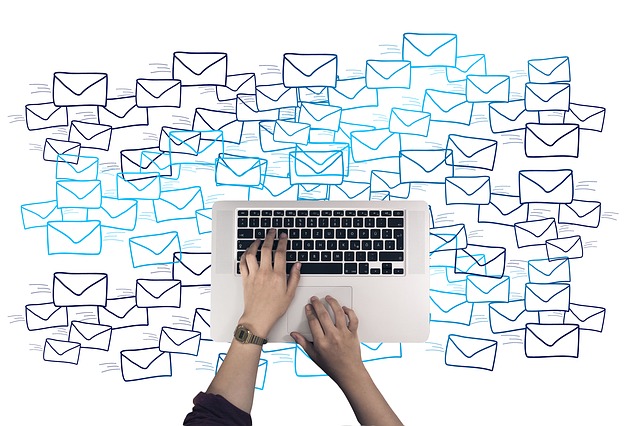先日、家内が使っているUSBメモリで問題が発生しました。
USBメモリを挿すと、
「使用するにはフォーマットが必要です」
というメッセージが出て、エクスプローラーでファイルにアクセスできなくなってしまったとのこと。
ことの重大性がわかっていない様子で、「これ、OKでいいの?」と私に聞いてきました。
「いやいや、ちょっと待て。これはヤバイ状況だよ」と説明すると、「仕事で使う重要なデータが入っているから何とかして~~」と泣きつかれました。
どうやら、日常的にUSBメモリ上のファイルに対して直接編集していて、そのバックアップも取っていなかったらしい・・・

今回は、自分の備忘録もかねて、このUSBメモリの不具合を対処したときの方法をシェアしたいと思います。
具体的には、国内製のデータ復元ソフト を使用し、データを復元しました。
結果、全て元通りというわけではありませんでしたが、大部分のファイルを復元することができました。問い合わせへの対応もさすがにしっかりしてた印象です。
最初は面倒じゃないかなと思ったんですが、やってみると意外と簡単だったというのが実感です。
まずは、例のウインドウが出たときに何をすべきか、というところからお伝えしていきますね!
スポンサーリンク
まず最初にすること
USBメモリを使おうとして、ある日突然、以下のようなメッセージが出るとびっくりしますよね。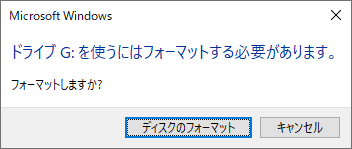
フォーマットしますか?と聞かれても、何をどうしたらよいか・・・。
ここで次の判断が必要です。
USBメモリ上のデータは重要か?
データが重要である場合
絶対にフォーマットしてはいけません!「フォーマットしますか?」に対しては「キャンセル」を押してください。
キャンセルを押すと、さらに以下のようなメッセ―ジが出たりすることもありますが、これはメッセージだけなので、OKをクリックして閉じます。
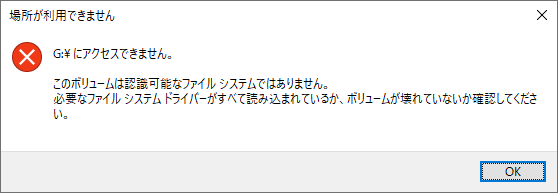
データが大して重要ではない場合
例えば、USBメモリに入っているデータが
- 消去してもかまわないようなデータ
- 他の場所に確実にバックアップがある
といった場合は、フォーマットをしてみるのも良いでしょう。フォーマットによってUSBメモリが初期化され、正常に使えるようになる可能性があります。
* * *
データを復元させるための対処法についてご紹介する前に、どこに問題があるのか、どういった原因が考えられるのかを少しだけ見てみましょう。ある程度、原因を予想して見通しをたてないと有効な対処はできないですからね。
実際に対処する前に
まずは 問題点の切り分け です。パソコンか、USBメモリか
以下のようなチェックを行い、パソコンとUSBメモリのどちらに原因があるのかを調べます。- 問題のUSBメモリを別のパソコンで試す
- 同じパソコンで別のUSBメモリを試す
このように試してみたところ、今回の問題はやはりUSBメモリが原因だろうということになりました。
でも、図1や図2のメッセージからするとUSBメモリそのものを全く認識されてないわけではないので、上記の記事のような「全く認識されない→デバイスドライバの問題」という話でもないようです。
なぜフォーマットを求めてくるのかな?
Windowsが、USBメモリそのものをドライブとして認識できてはいるものの、「フォーマットが必要」とメッセージを出してきたということは、Windows が該当ドライブのファイルシステムを認識できなくなっていると思われます。だから「フォーマットをするとファイルシステムが初期化されるから、そうすれば使えるようになるかもよ」と言っているのでしょう。
このような場合は、ファイルシステムを含む一部で何らかの障害が起きているものの、大部分のデータ自体は無事である可能性もあり、データ復元ツール等で復元できることがあります。
そこで、「データ復元」のツールを使って対処することを検討しました。
スポンサーリンク
データ復元ツールを選ぶ
今回の場合、クライアントは家内です。彼女の意向を確認すると、- フリーソフトは不安。
- 多少の費用はやむを得ないが1万円以上は難しい
- お金をかけるからには確実にデータを復元できる見込みが欲しい
フリーでもちゃんとした実績がある物もありますけどね・・・しっかりした製品で、国産のものが良いとの事。
ハイ、仰せのままに。
国産の有料ソフトの検討
とりあえず、評判の良さそうな国内のメーカー製品をさがすと、- (株)ジャングルの「完全復元シリーズ」
- AOSデータ(株)の「ファイナルデータシリーズ」
の二社の製品が見つかりました。
どちらも無料体験版が用意されており、復元できそうなデータを事前に確認することができます。
購入前にある程度実際に動作確認ができるのは、メーカーとしては「使ってもらえば良さがわかってもらえる」という自信があるのでしょうし、何といっても我々消費者にとって安心感につながります。
それぞれ、以下のリンクから無料体験版のページに行けます。
ただし、いずれの製品とも、無料体験版では、復元可能なファイルのリストが表示されるところまでです。実際の復元までは行われません(そりゃそうだ)。
実際に無料体験版を使ってみた印象では、どちらも使い方は簡単で、良さげです。
でも、最終的にどちらを購入するか決定的な判断材料がなくて迷いました。
たまたまなんですが、この時期、政府による「桜を見る会」の問題が取りざたされていました。招待者名簿が消されてるとか何とか。テレビのニュースを見てたら、AOSデータの人が、データ復元に関する取材を受けてました。
テレビの取材を受けるくらいなら信頼性があるんじゃないかな・・・と、同社の製品を選択することにしました。薄弱な理由で申し訳ないですが。
というわけで、以下の内容はAOSの「ファイナルデータ」を基にしています。
ファイナルデータの使い方
ここから、実際にソフトを使ってみた際の具体的な操作手順を見ていきますね。まずは無料体験版で試すところから。その後、製品版へと進めていきます。
無料体験版できること
このソフトはいろいろなタイプのデータ復元に対応していますが、以下でご紹介するのは今回のようなUSBメモリ不具合に対処しようとした場合の使い方です。前掲のサイトよりプログラムをダウンロードし、手順通りインストールした後、windowsメニューから、「FINALDATA特別復元版ウイザード」を起動します。
初期画面を見ると、「ファイルの復元」あるいは「高度な復元」のいずれかが妥当そうな気がしますが、パッと見でどっちが適切なのかわかりません・・・
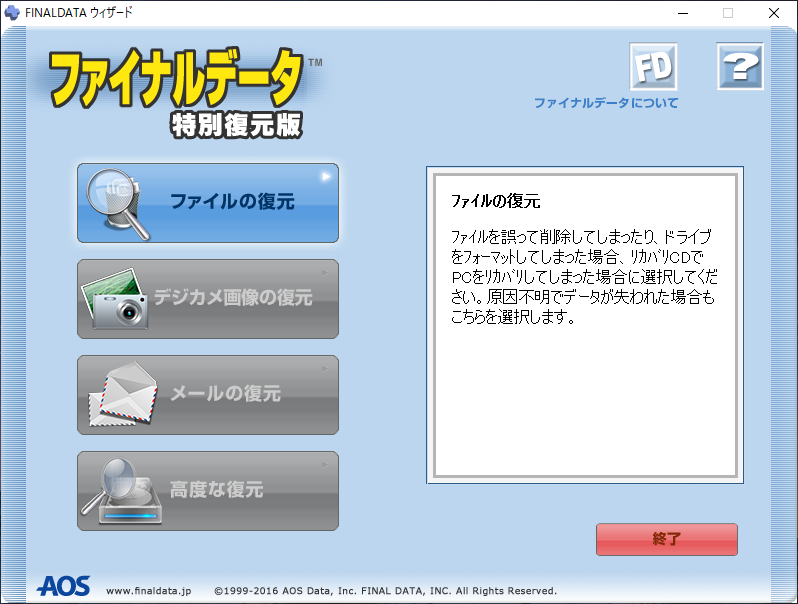
とりあえず、上の「ファイルの復元」を試してみたところ、結果としてうまくいきませんでした。
どうやら、ファイルシステムに不具合がある状態では、そもそも「ファイル」というものが正しく認識でないのでしょう。このコマンドは今回の問題に対しては不適切なようです。
「高度な復元」を試してみる
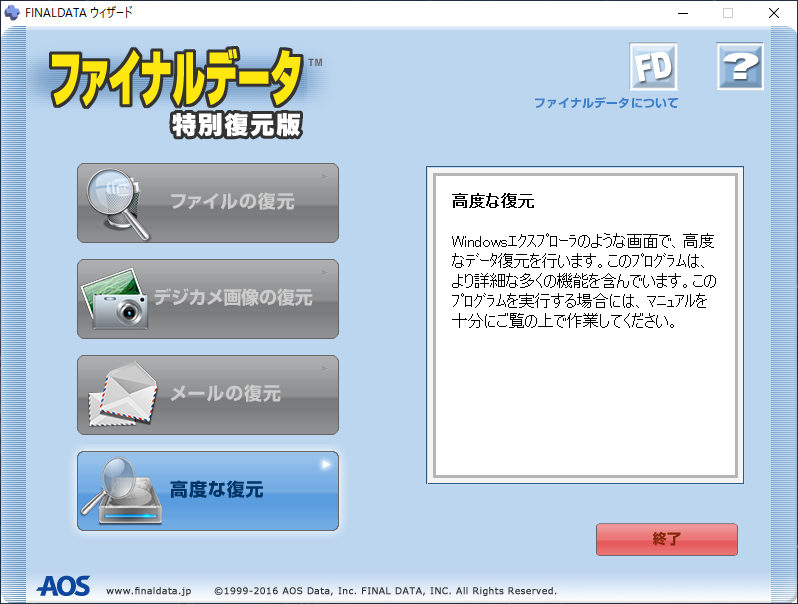
またさっきのトップメニューに戻って、「高度な復元」の方を選択します。すると、ウイザードを終了して別のプログラムを起動するとのこと。(ちなみに、windowsメニューで、最初からウィザードでない方のソフトを起動することが可能です)
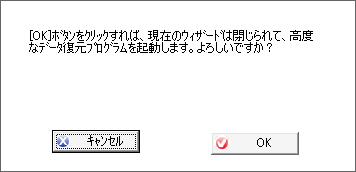
図5で「OK」をクリックすると、ソフトが起動し、ドライブ選択画面になります。
以下の図6のような論理ドライブ選択の画面が出るので、あれ?論理ドライブとして正しく認識されているのかな?と期待しつつ、該当USBメモリに該当する「Revmovable disk(G:)」 を選択し、OKを押します。
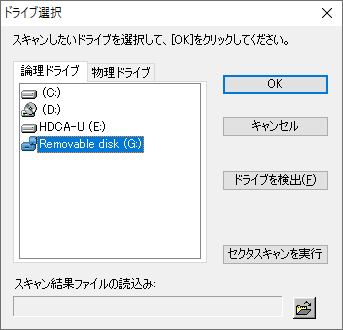
エクスプローラーのような画面になりますが、右側の領域には特にオブジェクトらしいものが現れません・・・(図7)
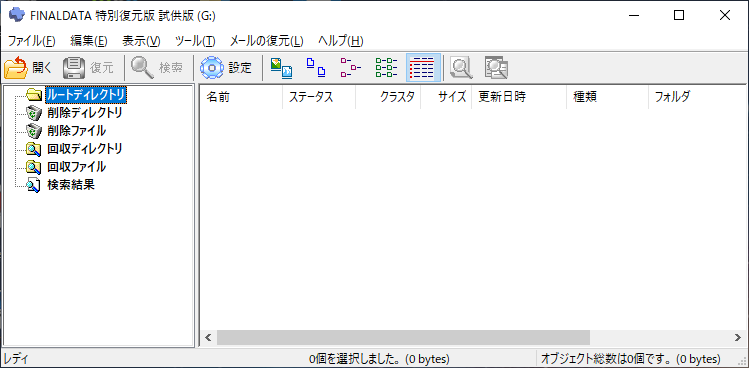
やはり論理ドライブとしては正しく認識されていないようです。(やはりロジカルに構築された仕組みはダメか・・・)
いったん、この画面を閉じて、もう一度 図6 のところに戻り、こんどは物理ドライブを選択することにします。
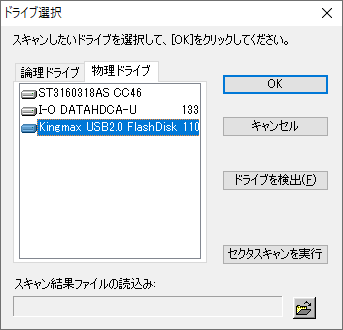
「Kingmax USB2.0 FlashDisk」という名前が表示されています。これがUSBメモリと思われますので、選択します。
次に、検索するセクタ範囲を選びます。最初に最小と最大がセットされているようです。全体を対象とするべきと思いますので、このまま「OK」をクリックします(図9)。
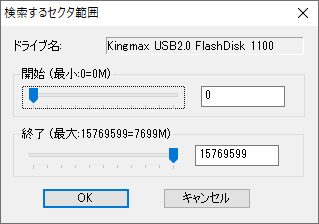
すぐにセクタの検索が始まります(図10)。
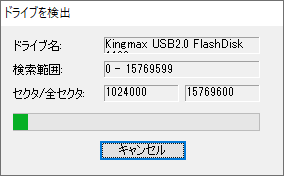
ターゲットのUSBメモリのサイズは8Gバイト、7-8年落ちの貧弱なパソコンを使って、検索時間は10分はかからない程度で検索が完了しました(図11)。
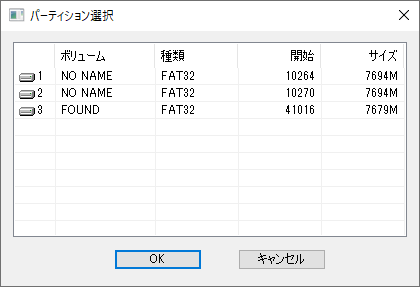
パーティションを選択する画面になります。3つ出てきました。同時に複数は選択できないようなので、とりあえず一番上のものを選択して「OK」をクリックします(図12)。

検索するクラスタ範囲を選びます。これも全体を対象とするべきと思いますので、そのまま「OK」をクリックします(図13)。

すぐにクラスタの検索が始まります(図14)。

これは結構時間がかかりました。(30分弱ぐらい)
エクスプローラーライクな画面で結果が表示されました(画像15)。
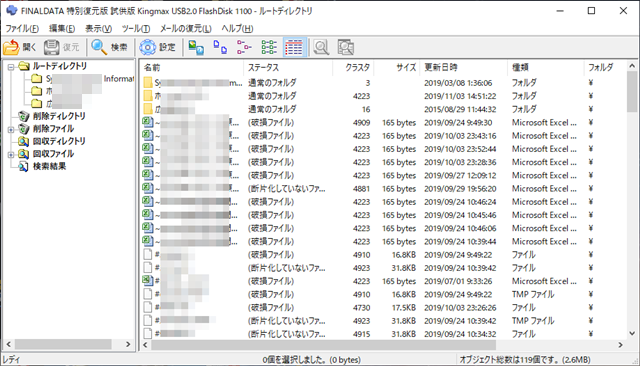
「ステータス」の欄には、
- 通常のフォルダ
- 破損ファイル
- 断片化していないファイル
- 通常のファイル
などがあります。
「破損ファイル」は消去されたあと、領域を上書きされるなどして破損したデータでしょう。「断片化していないファイル」は消去されたけどまだデータとしてはまるっと残っているものかな。今回は、とりあえず、「通常のフォルダ」と「通常のファイル」を復元したいと思います。
エクスプローラーのように、タイトル名をクリックするとソートができます。「ステータス」の欄をソートしてみます。
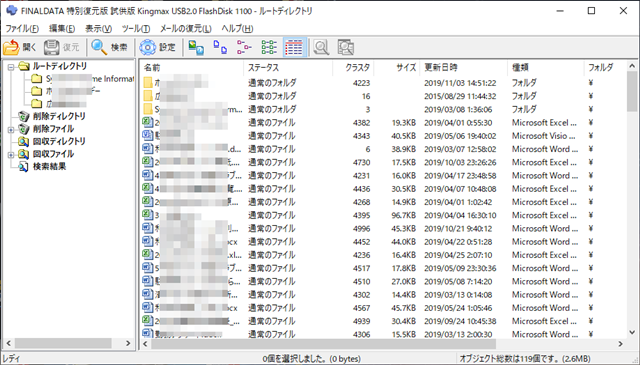
「通常のフォルダ」、「通常のファイル」を選択して、メニューバーの「復元」をクリックすると・・・
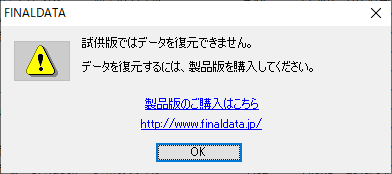
残念、無料体験版ではここまでです。
無料体験版でのスキャン結果には、もともと保存ざれていたファイルやフォルダが全てリストアップされていました。
お金をかけるからには確実にデータを復元できる見込みが欲しい
という条件は満たされるようですので、有料の製品の購入に踏み切ることにしました。
有料の製品(ダウンロード版)を購入
図17のリンクから正規版の購入を行うと、特別価格で購入できるようです。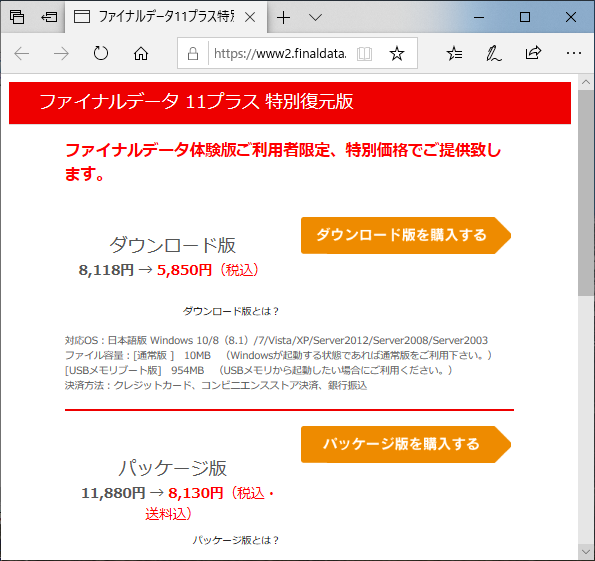
ダウンロード版の購入手続きを行って、入金が確認できたということで、以下の内容が記載されたメールが送られてきました。ダウンロード版の場合は、これが納品物ということになります。
- ライセンスキー
- プログラムのダウンロード用url
「ライセンスキー」は(製品によって、「シリアル番号」または「クーポンコード」と呼ばれることがあるようです)。
製品版のインストールについての注意事項
インストール先指示されたサイトからダウンロードしてインストールすることになるのですが、当然、復元したいデータがあるドライブ上にインストールしますと、データが上書きされて、データが損傷する恐れがあります。
特にこれはパソコン本体のハードディスクが壊れたときに、注意する必要があります。もしパソコンにハードディスクが1個しかなければ、別途、復元用のディスクを用意しておく必要があります。
しかし、今回はUSBメモリ(外部メモリ)が問題なので、ソフトをパソコン本体のC:ドライブにインストールします。
インストール要件
Windows 版の場合、ディスク容量として50MB以上の空きが必要です。(ただし、これには復元したファイル容量は含みません)
無料体験版はアンインストールしておく
製品版をインストールする前に、以下のように操作して無料体験版をアンインストールしておきます。
Widowsメニュー
→ 設定(歯車アイコン)
→ アプリ
→ アプリと機能
→ FinalData特別復元版試供版
→ アンインストール
製品版を動かす
インストール後、途中までは、無料体験版と同じように動かします。- 物理ドライブを選択
- セクタスキャン
- パーティションスキャン
- クラスタスキャン
- スキャン結果から、復元したいファイルを選択する
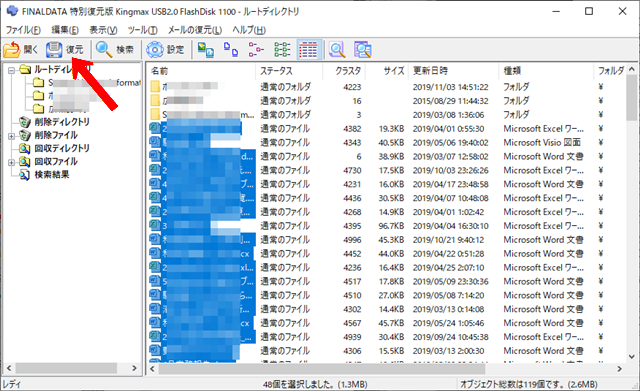
ここまでは無料体験版と同じですが、製品版は「復元」をクリックするとちゃんと復元の処理を行います。
「フォルダの参照」というウインドウが出てきます(図20)。
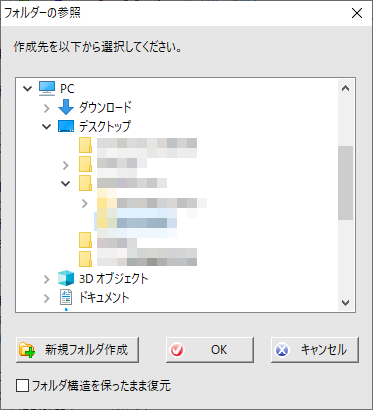
復元したファイルの格納先を選ぶのですが、もちろん、問題のあるUSBメモリに格納してはいけません。問題のないディスク上のフォルダを指定しましょう。
OKを押すと、指定したフォルダに、ファイルが無事に復元されました。ファイルの更新日時も、今現在の日時に代わってしまうこともなく、元のままの日付でした。
問い合わせにもしっかり対応
いくつか判らないことがあって、メールで問い合わせを出しましたが、翌営業日には丁寧な回答を頂けました。ここらへんはさすがに国内で開発されたソフトだなと思いました。
ただし限界も
今回、ファイルシステムが壊れただけではなく、損傷を受けたファイルがいくつかありました。これらは「復元」と言っても損傷アリのままで復元されるので、アプリで正常に使えませんでした。まあ、さほど重要なファイルではなかったので、今回はあきらめることにしました。
次のような場合は復元が難しいです。
- メモリを物理的に損傷した場合(水没やショートしたなど)
- 他のファイルによって上書きされた場合
- ファイルが断片化してしまった(データ損傷がある)場合
- ソフトウエアによって圧縮ドライブとして使用している場合
USBメモリはフォーマットすれば復帰可能
今回のような、論理的な障害である場合には、USBメモリをフォーマットすることで通常使用が可能となります。もちろん、フォーマットを行うとデータは全て消えてしまいますので、必要なファイルが全て別の場所に保存されていることを確認してからにしましょう
スポンサーリンク
そもそもですが、
扱いの簡便さから、USBメモリに対して編集していたことと、バックアップをあまりまめにやらなかったことが良くありませんでした。
USBメモリに使用されているフラッシュメモリというデバイスは、書き込みできる回数は有限なので、頻繁にアクセスされるような使い方は信頼性という面からするとあまり望ましくありません。
パソコンのハードディスク上で作業し、USBメモリはその結果をバックアップするという使い方が望ましいです。
それにバックアップを毎回取るって、地味に面倒くさいですよね。
しかし、パソコンなどデジタル機器のエラーは徐々に発生するものは少なく、ある日突然発生するものがほとんどで、予測も難しいんですね。
つまり地震みたいなもの。
ですから、日頃からの備えがとっても重要なのです。
・・・などと偉そうに書いてますが、今回の件でこうしたことを痛感させられました。
今回は以上です。
最後までお読みくださり、ありがとうございました。
スポンサーリンク