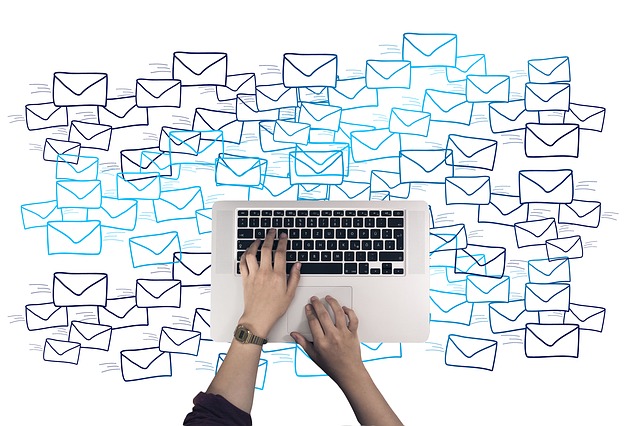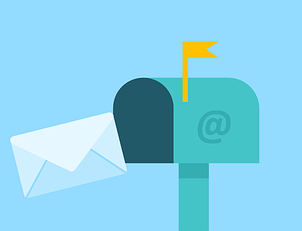SDメモリカード。
大変便利な記憶媒体ですから、私もデジカメはもちろん仕事でもデータのやり取りをするのによく使っています。
ところがっ・・・会社のノートパソコン(PanasonicのLet's note)がある日突然、SDカードが使えないという事態に!
外付けのUSBカードリーダーを使ってもダメでした。
さらに申せば、自宅のノートパソコン(NECのVersaPro/中古で購入)でも、購入以来ずっとSDカードスロットが使えなかったんです(こちらは幸い外付けカードリーダーは使えましたが)。
仕事で使えないのはさすがに困ったので、調べまくった結果、
両方とも解決することができました!!
(-_-;) 結果オーライの面もあるのですが・・・
今回は、調べた対処方法などをシェアさせていただきたいと思います。
とりあえず想定しているのは、Windows10のノートパソコンですが、それ以外の装置(MACやデジカメ)をお使いの方でも、ヒントになるかもしれません。参考にしてみてください!!
パソコンでSDカードの問題があった時のトラブルシューティング!!
目次代わりの不具合リストです。各項目にリンクが張ってありますので、関心のある項目へジャンプしていただければと思います。そして各項目からは、「最初の不具合リストに戻る」でここに戻ってこれます。
簡単なチェックから始まり、問題の切り分けをして、それぞれややこしい内容へと並べているつもりです。
ちなみに、私の場合は、会社・自宅のパソコンとも11番目の「デバイスドライバー」がらみの問題だったようです。おそらくですが。
では、それぞれ、詳しく見ていきましょう!!まずは単純なポカミスの確認から・・・

1.ダミーのSDカードは抜いた?
新品のパソコンですと、SDカードスロットにダミーのカードが入っている場合があります。それが入ったままで、「カードが入らん!新品なのに壊れてる!!」
(# ゚Д゚)// プンプン
と本気で怒っていた人を実際に見たことがあります。ホント、本人が大真面目だっただけに周りは最高に和みましたが。
使用するときにはダミーのカードは抜きましょう。
あ、でもこのダミーカードは捨てない方が良いですよ。これは異物混入を防ぐためのモノですから、SDカードを使わないときはスロットに入れておくことをおすすめします。
> 最初の不具合リストに戻る
2.カード規格は大丈夫?
記憶媒体は新しいもの、容量が大きいものほど基本的には良い(うれしい)ですが、逆に困る場合もあります。といいますのも、規格やフォーマットの種類があって、装置によっては使えないものもあるからです。SDカードも例外ではありません。
わりと古い装置を使っていて、新しく買ってきたSDカードが最初から認識できない、といったケースであれば、これを確認してみましょう。
装置のカードスロット近くには対応する規格のロゴが表示されています。

上の写真は会社のノートパソコンのカードスロットです。
2017年製ですので、ちゃんと最新の SDXC(下記参照)がしっかりサポートされています。

SDカードの3つの規格とは?
SDカードには大別して3種類の規格があります。上位互換性がありますが、下位互換性はありません。つまり、新しい規格をサポートしている装置であれば、以前の規格にも対応してくれますが、その逆はNGということです。
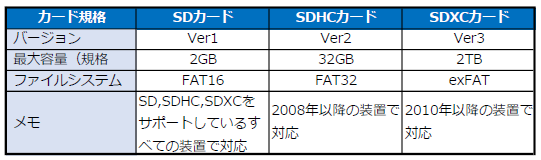
容量が32GB(ギガバイト)を超えるものは最新のSDXCカードということですね。2010年以降に製造された装置であればほぼこの規格に対応しているはずです。
規格によってファイルシステムも異なります。最新規格であるSDXCのファイルシステムは exFAT と言います。OSごとサポート状況は次の通りです。
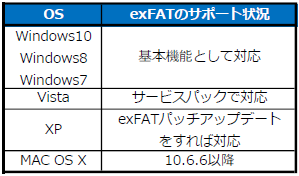
SDカードのパッケージを見ると、その他に、UHS(Ultra High Speed)規格やスピードクラスといった仕様も書かれてますよね。これらは転送速度の違い、要するにグレードの違いを表します。アクセス時のパフォーマンスに影響しますが、認識する・しないには関係しません。
手持ちのパソコンが対応してないカードを使うには
対応している規格よりも大容量のカードが使いたい時はどうすればよいでしょうか。間違えて非対応のカードを買ってきてしまったり、誰かから貰ったりするとそんなケースがあるかもしれません。もし、パソコンのOSがファイルフォーマットに対応しているなら、規格に対応している外付けカードリーダーを使うことによって使える可能性があります。
3.正しくスロットに挿入されてる?
ポカミスの確認がまだ続きます・・・逆挿し
まずありがちなのが、表と裏を間違えている場合です。本来、SDカードおよびカードスロットは逆挿し防止の構造になっていて、逆挿しができないはずなのですが、無理に入れてしまったことがあると、その防止機構が変形してしまって、ちゃんと機能しない可能性があります。
マイクロSDカードをSDカードアダプタに入れて使用する場合に、そのアダプタにマイクロSDカードを逆に入れている可能性もありますね。
途中までしか入らない
これは故障とかではなく、完全に使用者側の早合点なのですが・・・カードをスロットに奥まで挿そうとしたんだけど途中までしか入らないから使えないや、と判断してしまうウッカリ。
確かに、カードスロットを内蔵したパソコンでは、カードが本体にすっぽり入るものが多いのですが、中には途中までしか入らない機種も存在します。
全部入らなないから壊れていると早合点せず、パソコンが認識するかどうかを確認しましょう。
単純ミスではないようなら、次は不具合の原因がカードなのかパソコンなのか、問題の切り分けをしましょう。
> 最初の不具合リストに戻る
4.カードが悪い?それともパソコン?問題の切り分けをしよう
問題の切り分けは、カードと装置(パソコン以外にデジカメなど)が複数あれば簡単にできます。→そのカードに不具合がある可能性が高い
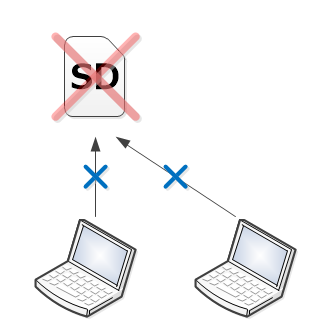
反対に、
→その装置に不具合がある可能性が高い
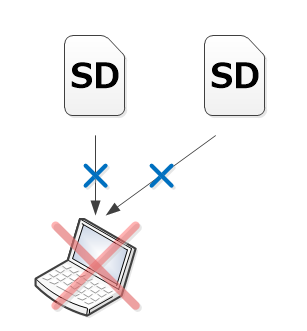
あるいは、
そのいずれかと置き換えて不具合が生じれば、
→その置き換えたモノに不具合がある可能性が高い
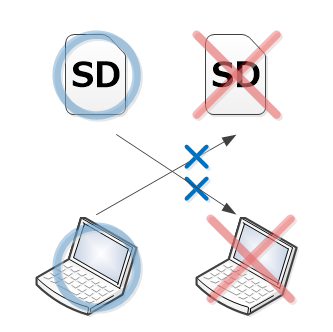
以上のような方法で、誰が犯人か、問題の切り分けをします。
> 最初の不具合リストに戻る
5.カードに不具合があるケースとは?
カードが不良であるとすると、考えられる不具合としては以下のようなものがあります。- 接点の汚れ
- データが論理的に破損
- メモリチップの故障を含む物理的故障
- 寿命
接点の汚れ
接点が汚れていないでしょうか?カードの抜き挿しの摩擦の跡が筋のように見えるかもしれませんが、これは問題ありません。
汚れていれば、柔らかい布やディッシュペーパーで拭いてみましょう。アルコールなどの揮発性の洗浄剤を使うと汚れが取れやすくなります。
サンドペーパー等でこするといった荒業は厳禁です。接点の表面には腐食を防ぎ導電性を高めるためのメッキが施されていますので、それが傷ついてしまいます。

次のはちょっと深刻で、書かれた中身(データ)が重要なものである場合は大問題です。しかし救う方法もあります。
データが論理的に破損
例えば、メモリアクセス中に「安全な取り外し」の手続きを踏まないでパソコンから抜いてしまった場合など、データシステムが論理的に破損してしまう場合があります。正しく使っていても、ファイルの損傷は起きる場合があります。ごくまれですが。
カードは認識できるんだけど、読み書きをするとエラーがでる、あるいはエラー表示とともにフォーマットを求められたりする場合は、このケースに該当する可能性が高いです。
もちろんこうなると別の装置でも正しく使えません。
対策としては、
- カードをフォーマット(初期化)する
- データ復旧サービスがついていれば利用する
- データ復元ソフトを使う
- 専門の業者に依頼する
といったものがあります。
カードをフォーマットする
カードが認識され、フォーマットが可能であれば、論理的損傷がチャラにできる可能性があります。クイックフォーマットでダメだったら、フルのフォーマットも試してみて下さい。
しかし!フォーマットをすれば当然ながら中身のデータが全て消えてしまいます。データが大切なものである場合は、おいそれとはできませんね。
データ復旧サービスがついていれば利用する
一定の保証期間内であれば、データ復旧サービスが利用できるSDカードもあります。要は、後述する「データ復元ソフト」が利用できるクーポンがついていたり、「専門の業者によるデータ復旧」の補償が受けられるように、製品代金にあらかじめ保険金が上乗せされている、ということだと思います。
メモリカードの故障も一定の確率で起こり得るものですから、合理的なサービスだと思います。保険を掛けるつもりで、心配な人は予めそうしたSDカードを購入するのも良いですね。仕事でお使いの場合はおすすめです。
なお、正規の製品をいつ購入したかなどを証明するためのレシートや、製品のパッケージなどを提出する必要があったりするので、このサービスを利用される方はちゃんと保管しておきましょう。
しかし私の場合、しばらくするとそうしたサービスが付いたSDカードだということを忘れてしまいそうなのが問題・・・
データ復元ソフトを使う
重要なデータが入っている場合や、フォーマットしようとしてもできない場合(フォーマットが正常終了しない場合も含む)などは、データ復元ソフトが有効かもしれません。詳しくは
> USBメモリを復元!「フォーマットが必要です」に対処した話
専門の業者に依頼する
データ復元ソフトを使おうにも、全くカードが認識すらされなければ手も足も出ません。この状況で中身のデータをどうしても救いたければ、プロフェッショナルの業者さんに依頼するしかないでしょう。メモリチップ等の半導体は、へたすれば静電気などでも簡単に壊れたりする可能性もあります。それに目で見たってぜんぜんわからないので、私たち素人はまったくのお手上げです。
しかし、部分的な故障であれば大部分のメモリの内容は無傷だったりすることもあるんです。
でもその取り扱いには専門の知識や設備が必要ですので、費用は結構かかります(数万~数十万円)。
寿命
メモリカードというか、メモリチップにも寿命があります。一般的なフラッシュメモリですと、書き換えの寿命は数万回から10万回程度と言われています。
ただ、これはそれぞれのメモリ素子に対する回数です。最近の装置では、特定のアドレスブロックばかりが集中して使用されことのないように、賢いメモリコントローラが「平均化処理」をしてくれますので、メモリ容量が大きいものほど実際に使用できる回数が増えるような工夫がされています。
また、データを保持しておくためにはメモリセルで正しく電荷を保持する必要があるのですが、その保持期間も有限です。
長期間放置されている(書き換えをしない)と電荷が失われてデータ化けを起こす可能性があります。構造によって異なりますが、その期間は数年から20年と言われます。
寿命に近づいた場合、一気に壊れるというよりは、徐々にところどころでエラーが発生するようになるのが特徴です。データ化けが起きるようになったら早めに新しいものに交換するのが良いでしょう。
また、メモリカード1枚だけに頼るのではなくて、日頃から複数の媒体でバックアップを取るような習慣をおすすめします。
ここまでカードが犯人の場合を見てきました。次からはパソコン側に何らかの問題がある場合です。こちらもまずは簡単な確認から見ていきましょう。
> 最初の不具合リストに戻る
6.外付けメモリカードリーダーは試してみた?
パソコンの内蔵カードスロットが使えない場合でも、次善の策として、次のようなものを利用する対処法が有効かもしれません。- USB接続のカードリーダー
- デジカメ+付属のダウンロードケーブル
とりあえずではありますが、とにかくSDカードを使いたいのであれば、試してみてはいかがでしょうか。
私の自宅ノートパソコンはまさにこれだったんです。カードスロットではSDカードが認識されなくてもUSB接続の外付けメモリカードリーダーならOKだったので、ずっとその状態で使ってました。
せっかく内蔵スロットがあるのになあとは思いましたが、ノートですがデスクトップのように使ってますし、機能的には問題ないので助かりました。中古で買ったから最初から壊れてたのかもとあきらめてましたし。
一方、会社のパソコンの場合は外付けカードリーダーを使ってもダメでした。
> 最初の不具合リストに戻る
7.PCを再起動してみてもダメ?
いろいろ対策を施したあと、再起動しないとその対策が有効にならない場合もあります。面倒かもしれませんが、設定を変えたらその都度パソコンの再起動を行って効果を確認するのがおすすめです。余計な変更をするのを防ぐ意味もあります。
また、スリープがきっかけでSDカードアクセスに不具合が出る場合がありますので、その動作確認にもなります。
つまり、パソコンを再起動すると復活するけれど、スリープするとまたSDカードが使えなくなる、といった症状です。
この場合は再起動しさえすればとりあえずはSDカードを使えるものの、面倒くさいので、やはりなんとかしたいですよね。対処としては、後述の「電源オプションの設定」のところが有効である可能性があります。
> 最初の不具合リストに戻る
8.最近、Windowsアップデートした?
SDカードの不具合が出る直前にOSのアップデートをしませんでしたか?もしYESなら、それが原因あるいは引き金を引いた可能性があります。調べてみると、確かにWindowsのアップデート後にSDカードが認識されなくなるケースが結構多く見られるようです。
勝手にシステム設定が変更されてしまうとか、デバイスドライバーの整合性などがおかしくなってしまうことがあるようです。
Windows アップデートは、日々刻々と明らかになる不具合や脆弱性などを修正するためのモノですから、やらないわけにはいきません。できるだけ副作用が起きないように願いたいものです。
> 最初の不具合リストに戻る
9.最近、ソフトウエアをインストールした?
相性が悪いソフトウエアがインストールされて、問題が生じるケースも考えられます。例えばそのソフトの一部として組み込まれたドライバーが従来のSDカードのデバイスドライバーと相性が悪いようなことがあり得るのです。デバイスドライバーのチェック(後述)をしてみましょう。
それでもだめな場合、可能ならば、ソフトをアンインストールしてみて改善しないか様子をみましょう。パソコンを再起動する必要があるかもしれません。
ソフトアンインストール後、再度デバイスドライバーの確認をしてみましょう。
> 最初の不具合リストに戻る
10.再起動後は問題なくて、スリープ後に使えなくなかったりする?
パソコンを再起動後には問題なくSDカードが使えるのに、いったんスリープさせると、以後使えなくなるとか、長い間使っていると突然使えなくなるケースもあります。そのような症状の原因として、次のようなWindows設定が関係していることがあるようです。
- USBの省電力設定
- PCI expressの省電力設定
それぞれ、スリープ時や、USBやPCI expressに接続されている装置が一定時間使用されないと、自動的に機能停止して消費電力を節約する機能です。(確かWindows7あたりからあったかと)
基本的にはノートパソコンといったモバイル機器にとってはバッテリーの消費を抑えてくれるありがたい機能なのですが、たまにうまく復帰できなかったり、復帰するにも時間がかかってしまうことがあるようです。
試しに、これらの設定を無効にしてみて、SDカードが認識されるようになるか確認してみましょう。
お使いのパソコン内でSDカードインタフェースがUSBに接続されているか、PCI Expressに接続されているか、よくわからないですよね?それぞれ試してみると良いと思います。
これらの設定は、ともにwindows の「電源オプション」で行います。
「電源オプション」の起動方法
Windows10の場合、次のように起動します(いろいろ方法はあるようです)。① 画面左下のWindowsアイコンを右クリック

② システム管理のメニューがポップアップしますので、その中から「電源オプション(O)」をクリックします。
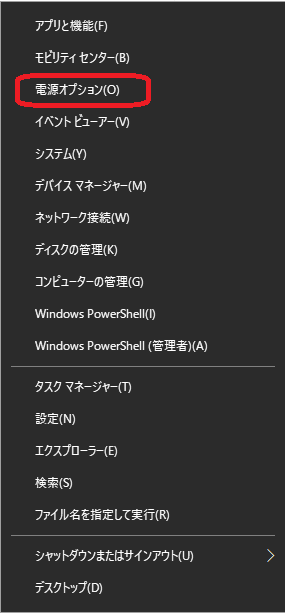
③ 電源とスリープの画面になります。その中から、「管理設定」という項目の下の「電源の追加設定」をクリックします。
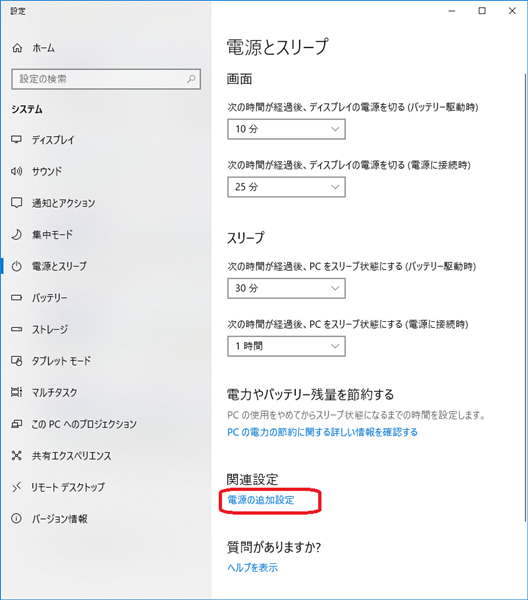
④ 電源オプションの画面になります。その中から、「選択されたプラン」の下の「プラン設定の変更」をクリックします。
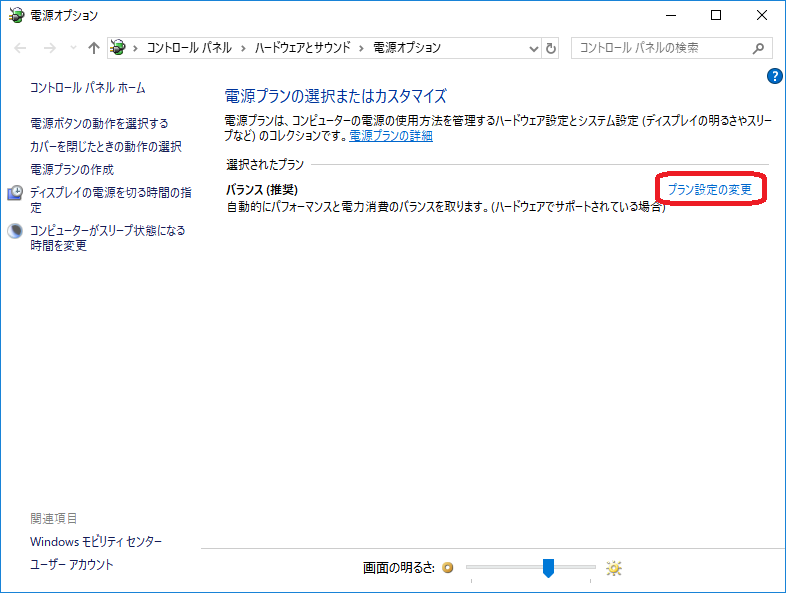
⑤「プラン設定の編集」の画面になります。その中から、「詳細な電源設定の変更(C)」をクリックします。
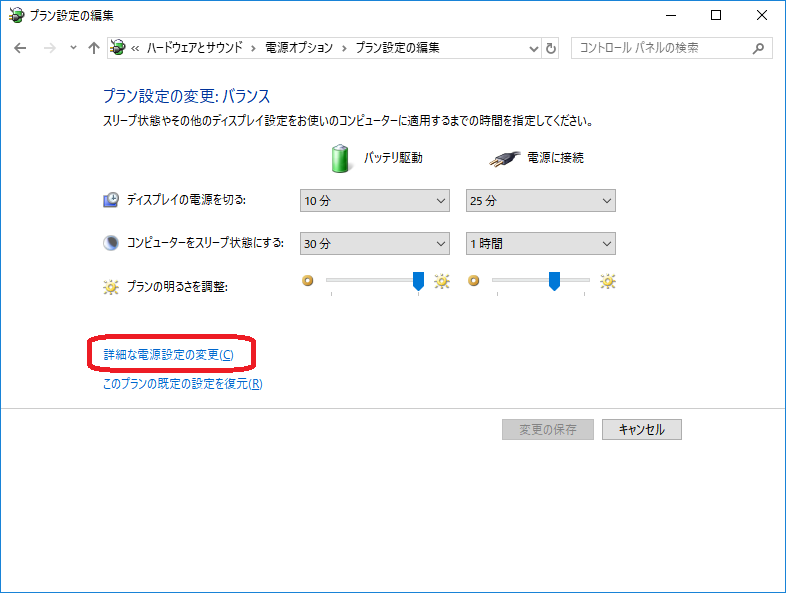
⑥ 目的の「電源オプション」の設定ウインドウがポップアップします。
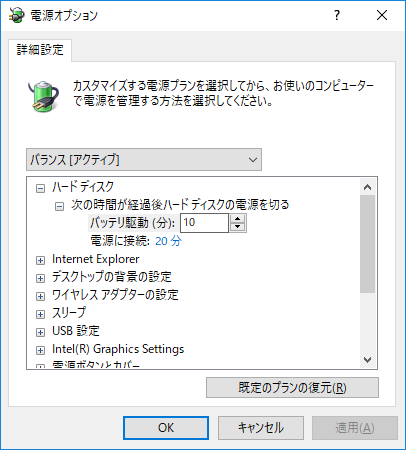
何回か「電源オプション」を選んできていますが、ようやくここで目的とする最終的な「電源オプション」ウインドウがでてきます。
外部モニターを使って2画面に拡張していると、反対側の画面の方にポップアップしてる可能性がありますから、出てこない!と思ったら確認してみてください。
* * *
ここで、USBとPCI Expressの電源設定をそれぞれ確認/設定できます。
一度にあれもこれも変えるのは基本的に望ましくないと思います。PCの再起動をしながら、ひとつひとつ試していきましょう。
USBの電源設定
電源オプションで、「USB設定」の項目を展開して「USBのセレクティブサスペンドの設定」という設定項目を確認します。ここが「有効」になっていたら、「無効」に設定してみます。
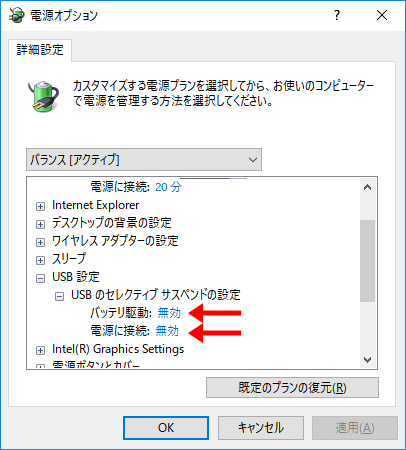
PCI Expressの電源設定
電源オプションで、「PCI Express」の項目を展開して「リンク状態の電源管理」の設定項目を確認します。ここが「オフ」以外になっていたら、「オフ」に設定してみます。
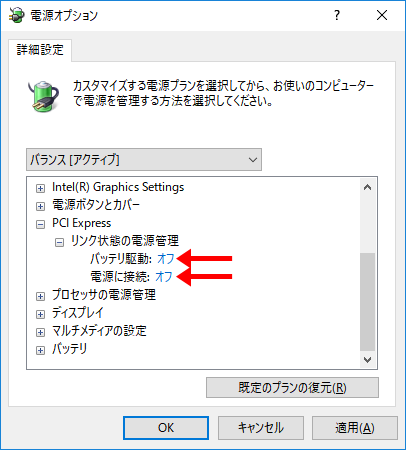
* * *
以上、Windowsの設定の確認でしたが、これでも改善しない場合は、次のデバイスドライバーも見ていきましょう
> 最初の不具合リストに戻る
11.デバイスドライバーをチェック
デバイスドライバーとは、パソコンに接続されているハードウエアを、OSが動かすことができるように準備されたソフトウエアです。特定のハードウエア専用のソフトで、基本的にOSやOSのバージョンによっても違うものが必要だったりします。
当然、OSがSDカードにアクセスする際にもデバイスドライバーが必要です。
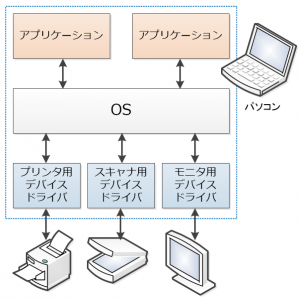
一つのハードを動かすにもいくつかのデバイスドライバーが絡んでくるし、それぞれのデバイスドライバーが共通のリソースを奪い合ったりするので、組み合わせとか相性の良し悪しとかややこしい問題が発生しがちなものなんです。
ですから、アプリケーションをインストールしたときに勝手に新たなデバイスドライバーが組み込まれたり、OSのアップデートがあったりすると、不具合が起きる場合があるのです。
ではまず、デバイスドライバーを管理するデバイスマネージャーを起動し、エラー等が出ていないか確認してみましょう。
Windows10でデバイスマネージャーを起動
デバイスマネージャーを開く方法は、ご使用のOSによって手順が異なりますが、Windos10の場合は次のようにすると起動します。① Windowsアイコンを右クリック

② システム管理のメニューがポップアップしますので、その中から「デバイスマネージャー(M)」をクリックします。
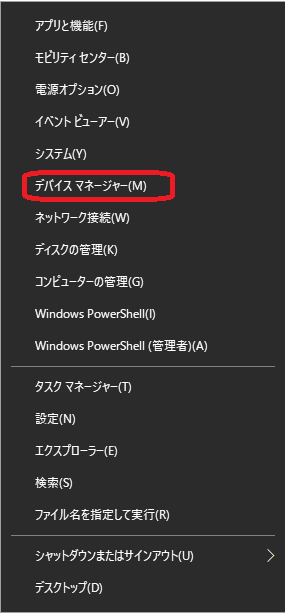
③ デバイスマネージャーのウインドウが現れます。
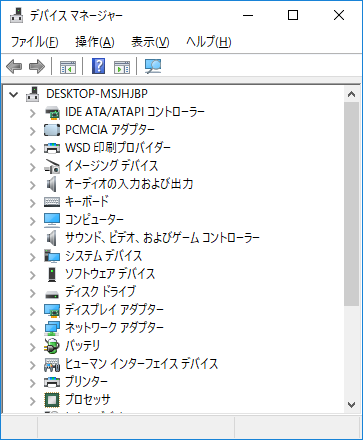
デバイスマネージャーをチェックする
そこで「?」や「!」や「×」 などのマークがついているドライバーが無いか、確認します。これらが表示されていたら、正常に機能していない可能性があります。これらのマークがついていたら、そのデバイスドライバーをダブルクリックします。
「デバイスの状態」欄の中に、「ドライバーの再インストール」または「ドライバーの更新」などの指示が書かれている場合には、試しに削除&再インストールや更新をしてみます。
エラーマークがなかったけど試しに更新してみた
実際のところ、私の会社PCの場合では、「?」「!」「×」のマークはついていなかったのですが、ダメもとで「記憶域コントローラー」のドライバを更新してみました。SDカードは記憶をするものだから、ひょっとしたら効果があるかも、というややテキトーな考えからだったのですが、これがビンゴ!!
デバイスドライバー更新後、PCを再起動すると、SDカードが認識されるようになりました!!
(あくまでも私の場合の話です)
OSの設定やデバイスドライバーといったソフト的なアプローチでも解決しないとなると、いよいよパソコンのハードウエアの故障も視野に入れないといけなくなりますね・・・
> 最初の不具合リストに戻る
12.パソコンのハード的な故障の可能性も
考えられる不具合として、例えば以下のようなものがあります。- スロットの接触不良
- USB接続機器が多くて電源容量不足
- 内部のボードの問題
スロットの接触不良なんてのは、もう少し前の段階で疑ってもいいかもしれないですけど、ハードの故障としてここで取り上げました。
スロットの接触不良
SDカードは接触接続して使うものですので、ある程度こうした問題が発生するのはやむをえません。例えば、ホコリなどの異物が中に入ってしまったり、ピンが汚れたり、最悪の場合にはピンの劣化、破損なども考えられます。
異物や汚れの対策としては、
- 掃除機でスロットを吸い出してみる
- 内部をクリーニングする
といった方法があります。
内部をクリーニングするには、SDカードの形状に切ったフェルトや、先をつぶした綿棒に洗浄剤(揮発性の溶剤や接点復活剤など)を少し含ませてキレイキレイしてやると良いです。
USB接続機器が多くて電源容量不足
USBに接続する装置は、電源の供給方法によって2つに分類されます。ホストデバイス(パソコン等)から電源を供給してもらう。コンセントが不要。マウス等消費電力の小さな機器(100mA以下)はほぼこのタイプ。
セルフパワー:
ACアダプタ等から電源供給する。外付けHDDなど消費電力の大きな機器はほとんどこのタイプ。
で、いくらバスパワーの機器が消費電力は小さいといっても、USBハブで多くの機器が接続されていたりすると、パソコンが電力不足に陥ってしまう場合があります。
パソコン内部でSDカードスロットがUSBインタフェースに接続されていると、この電力不足の影響によって、カードを認識できなくなる場合があります。
バスパワーのUSB機器が多いようであれば、外してみたり、セルフパワーの装置に置き換えるなどして確認してみましょう。
内部のボードの問題
以上の確認を行っても解決しない場合は、いよいよパソコンメーカーに依頼することも考えた方が良いでしょう。特に保証期間内であればなおさらです。新しいパソコンだからって壊れないとは限りません。電化製品というものは、一般的に一定の確率で初期不良を起こすものからです。だから保証期間というものが設けられているのです。
> 最初の不具合リストに戻る
私のパソコンの場合
会社のノートパソコンでは、ある日突然SDカードを認識できなくなりましたが、上にも書きましたように、デバイスドライバ(記憶域コントローラー)の更新で解決しました。自宅のパソコンは、内蔵SDカードスロットが使えなくて、あきらめてずっと外付けUSBカードリーダーを使っていました。ところが今回の件でいろいろいじっているうちに、いつの間にか直っちゃいました。
パソコンの再起動を都度やらなかったので、何が原因だったのかよくわかってません。電源オプションの設定を元に戻しても不具合は再現されないので、多分デバイスドライバーのどれかをイジッたことが効いたのではと思ってますが・・・まあ、結果オーライです。
おわりに
今回は、SDカードが認識されない、使えないというトラブルに対して、ざっくり以下のような手順でトラブルシューティングを考えてみました。- ポカミスをしていないか確認
- 問題の切り分け(SDカード側かパソコン側か)
- データ復元
- Windows の設定の確認
- デバイスドライバの確認
- パソコンハードの問題はサポートに相談
今回の件で、ネットの情報を調べたり、会社のシステム管理部署の方にも聞いてみたんですが、パソコンのSDカードの問題って、意外に頻繁に起こるとのこと。しかも原因いろいろ。
対策も都市伝説的なものとか、合わせ技で効いているらしきものもあり、なかなか複雑怪奇でしたね・・・ それにしてもうまく直ってラッキーだったなあ。
今回は以上です。
最後までお読みくださり、ありがとうございました。
スポンサーリンク